


Palaestra Help & Documentation
How to Use The Palaestra Chat and Profile Roster
Your first visit
How to Use The Palaestra Chat and Profile Roster
Your first visit
Your first visit
Click Register New Username then Edit Profile. For detailed step-by-step instructions, click here.
Buttons
Most frequently-used functions on the chat are accessed via buttons. Also one can click on links, or issue commands, as noted below.
Post The heart of the chat. Just type in your message and click post. The box under the message input box shows who the message is going to: "to all users" is a public message, to everyone on the chat, or if you select one of the online users in the drop-down box, you can send a private message to that user (same as /msg command).
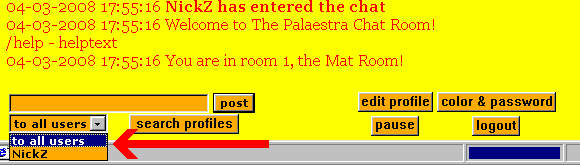
|
Arrow shows public/private drop-down box. To all users will send the message to everyone online, or click on one of the users listed to send only to that user. You can also send a memo to any user to be read when he next logs on, by using the /memo command. E.g., type in the message box: /memo nickz This is a memo |
Search profiles This function is available whether you are logged into the chat or not (it is also available on the home page). You can search through all profiles or narrow down the search, and click on members' photos, home pages, usernames and e-mails pages from the results page.
User names and profiles When you log in for the first time, you get a username and password, and have full access to the chat. Please click on Edit Profile and tell us a little about yourself. This way, others can find what they are looking for and get to know you better.
Palaestra chat logo at top of chat page: click it to go to home page.
"x users online" in right chat frame: shows who is currently chatting; you can click each of these usernames to bring up their profiles. Use the scroll bar if there's lots of users in there. You can also see who is chatting from the login page, so you can see how busy it is before entering, but you can't click the names unless you log on.
Change Room You can switch between different rooms. If there is demand, additional new rooms will be created.
Edit Profile Enter your personal and wrestling information so others can find you. You can put your home page address on your profile, if you have one, and can also put a main picture. You can use one that is already online, or upload one from your computer. To upload a new picture, use the click to upload link. To see old pictures you uploaded, click on list. You can paste any web address (if it contains a photo) into the orange box, but only photos uploaded to the Palaestra are listed using list.
Color & Password Set your color, change your password, increase or decrease the chat refresh speed, or change where new messages appear. You can also change your private (administrative) e-mail which can be different from the one on your profile, if you have a profile.
Pause Stop scrolling messages, useful to select text to save, or to look at old messages without new ones continually scrolling into place. To save all or part of the chat to the clipboard, select with the mouse (or right click and select Select All), and then Edit - Copy. You can then paste it into Word, Notepad, etc. Click continue to resume normal operation.
Logout Logs you off the board and sends you back to the chat login page.
User Level commands
For those who prefer a command-language interface, some of the chat functions can also be accessed in an IRC-like format. If a slash (/) is the first character you type in the message box, it will be treated as a command. These are the commands that regular users can use; there are others that administrators can use to manage the chat as well:
